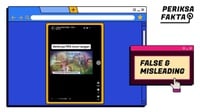tirto.id - Cara mencetak slide PPT perlu diketahui bagi Anda yang ingin melakukannya untuk handout. Lantas, bagaimana cara pengaturannya?
PowerPoint atau PTT digunakan untuk membuat slide-slide yang memudahkan dalam melakukan presentasi.
Selain menghasilkan softcopy yang dapat diakses melalui perangkat komputer maupun gawai, PowerPoint juga dapat membuat dokumen presentasi dengan mencetak dokumen dalam bentuk handout.
Handout merupakan sajian atau tampilan dalam satu atau beberapa halaman dari beberapa slide.
Tujuan dibuatnya handout adalah untuk menyediakan pendukung informasi kepada audiens mengenai tambahan latar belakang dan referensi penting lainnya yang tidak ditampilkan pada slide presentasi.
Handout berguna sebagai bacaan lengkap dari materi presentasi sehingga dapat dibuat lebih kompleks dari slide presentasi.
Handout dibuat untuk memperluas materi presentasi dengan menambahkan penjelasan, data, contoh, tabel maupun angka lainnya sebagai pendukung materi yang ditampilkan dalam presentasi.
Cara Mencetak Slide PTT untuk Handout
Berikut cara mencetak slide PowerPoint untuk handout sebagaimana dikutip dari situs resmi Microsoft:
- Pilih file presentasi yang ingin dicetak
- Pilih “Print” pada menu “File”
- Pilih printer yang ingin digunakan untuk mencetak
- Untuk mengubah pengaturan, pilih opsi yang diinginkan
Sebelum Anda mencetak slide presentasi, perhatikan pengaturan di bawah ini.
- Slide: Anda dapat memilih dalam menu slide untuk mencetak semua slide, slide yang dipilih, maupun slide saat ini. Anda juga dapat menentukan halaman tertentu yang ingin dicetak dengan cara mengetik nomor halaman slide yang ingin dicetak. Setiap halaman dipisahkan dengan tanda koma
- Tata Letak Cetak: Pilih untuk mencetak slide saja, catatan pembicara saja, layout, atau handout. Print layout hanya akan mencetak teks pada slide, tanpa gambar. Jika memilih untuk mencetak handout, Anda dapat mencetak beberapa slide dalam satu halaman menggunakan berbagai tata letak
- Collated: Anda dapat memilih lembar tersusun atau tidak tersusun
- Color: Anda dapat mencetak dengan warna, skala abu-abu, atau hitam dan putih murni
- Edit Header & Footer: untuk mengedit header dan footer sebelum mencetak
Setelah selesai mengaturnya, langkah berikutnya adalah sebagai berikut:
- Untuk jumlah yang akan dicetak, Anda dapat menambahkan jumlah salinan pada kolom “Copies”
- Pilih “Print”
Pengaturan Mencetak Slide PPT untuk Handout
Berikut ini sejumlah pengaturan dalam mencetak slide PPT untuk handout sebagaimana dikutip dari buku Teknologi Informasi dan Komunikasi untuk SMA/MA Kelas XII karya Eko Supriyadi dan Muslim Heri Kiswanto terbitan Pusat Perbukuan dari Kementerian Pendidikan Nasional.
- Name: memilih jenis printer yang digunakan
- Print Range: memilih dan menentukan slide yang dicetak
- All: semua slide dicetak
- Current Slide: mencetak slide yang sedang aktif dalam layar
- Selection: mencetak slide yang telah dipilih
- Slide: mencetak slide pilihan sesuai angka yang diketik, misalnya, 1, 2, 3, dan 4. Artinya mencetak slide pada nomor 1, 2, 3, dan 4.
- Print What: menentukan pilihan yang akan dicetak, seperti handout, slide, notes pages, atau outline view
- Number of Copy: mengatur jumlah cetakan tiap slide
- Grayscale: menghasilkan warna abu-abu pada pencetakan
- Pures Black and White: mengatur hasil pencetakan warna hitam-putih
- Scale to Fit Paper: pencetakan disesuaikan ukuran kertas
Penulis: Chyntia Dyah Rahmadhani
Editor: Ibnu Azis