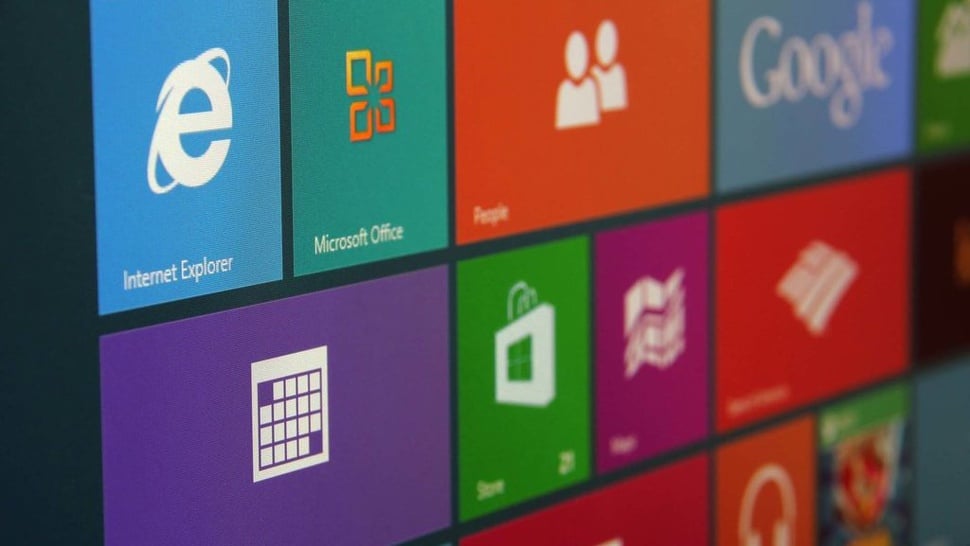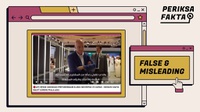tirto.id - Mempercepat Windows 10 perlu dilakukan lantaran seiring berjalannya waktu, kinerja laptop atau PC kerap dirasa menurun.
Mengutip Techradar.com, itu terjadi karena terjadi 'kerusakan' baik itu soal software maupun hardware-nya.
Akan tetapi, penurunan performa itu tak langsung mengarah pada kerusakan dua elemen tersebut. Artinya, bisa jadi karena OS-nya yang bermasalah.
Mempercepat Windows 10
Microsoft sebagai dikutip dari situs web resminya, memberikan solusi untuk mengembalikan performa Windows 10 di laptop atau PC sekaligus tindakan perawatan agar terhindar dari kerusakan:
1. Melakukan Pembaruan Windows 10
Microsoft secara konsisten merilis pembaruan bagi Windows 10 untuk menambal celah yang dapat memperlambat kinerja sistem.
Pembaruan bisa dilakukan dengan cek menu 'Pembaruan Sistem' lalu klik 'Pembaharuan' jika pembaruan terbaru sudah tersedia. Ketika melakukan itu, harus diperhatikan bahwa data-data penting wajib telah disimpan agar tak hilang saat proses pembaharuan dilakukan.
Apabila pada menu pembaruan sistem belum tersedia versi terbaru, pemeliharaan sistem bisa dijadikan opsi lain.
Prinsipnya, pemeliharaan sistem dilakukan untuk menjaga performa Windows agar terhindar dari masalah dan kerusakan. Masuk ke menu Pemeliharaan Sistem untuk melakukan proses ini.
2. Restart Atau Boot Ulang PC/Laptop
Restart dilakukan untuk mengembalikan performa Windows seperti semula terlebih jika komputer telah bekerja dalam waktu lama atau tanpa jeda.
Restart ini diperlukan untuk menyegarkan kembali OS karena semua program yang dibuka pada saat bekerja sudah ditutup dan memulai dengan sistem kerja baru yang lebih ringan.
Mengistirahatkan kerja OS juga dapat dilakukan dengan cara menonaktifkan laptop setelah selesai digunakan. Jangan biarkan laptop dalam keadaan standby dengan banyak 'jendela' terbuka apabila tidak sedang digunakan. Lebih baik matikan laptop agar sistem dapat kembali pada performanya.
3. Disk Cache ReadyBoost
Disk Cache ReadyBoost adalah fitur bawaan yang digunakan untuk memanfaatkan flash memory seperti USB Flashdisk, SD Card, Compact Flash, bahkan SSD (Solid State Drive) internal untuk meningkatkan performa PC.
ReadyBoost bekerja untuk melakukan monitor program yang berjalan pada laptop atau PC. Fitur ini bekerja secara otomatis untuk menyimpan berbagai file dan libraries aplikasi tersebut ke dalam flash memory.
Apabila menggunakan media penyimpanan lain seperti flashdisk, perlu menghubungkan flashdisk ke PC dan mengaktifkan ReadyBoost, setelah itu Windows akan melakukan proses menyimpan data dari SuperFetch ke flashdisk. Sehingga, memori sistem menjadi lebih kosong dan bisa digunakan untuk melakukan proses lainnya.
4. Disk Cleanup
Disk Cleanup adalah program bawaan Windows 10 yang digunakan untuk menghapus file sementara yang menumpuk, macam thumbnail, file program yang diunduh, dan halaman web offline.
Cara menggunakannya: ketik 'Disk Cleanup' di menu search pada Windows, lalu pilih file yang akan dihapus dengan cara mencentangnya, kemudian klik opsi 'Bersihkan File sistem' untuk menghapusnya.
Jumlah file yang dihapus akan diakumulasikan menjadi ruang penyimpanan baru yang dapat meningkatkan performa sistem operasi karena memiliki ruang penyimpanan yang lebih besar.
5. Mengontrol Penggunaan Efek Visual
Windows 10 menyediakan banyak efek visual yang bisa digunakan untuk mempercantik tampilan laptop atau PC, mulai dari animasi hingga efek bayangan.
Efek visual itu memberikan tampilan lebih menarik, tetapi efek visual yang digunakan secara berlebihan akan membutuhkan sumber daya sistem tambahan sehingga memperlambat kinerja PC.
6. Menggunakan Sinkronisasi OneDrive
Sinkronisasi OneDrive merupakan salah satu cara dalam menyimpan file secara default. Lainnya menggunakan Google Drive. Keduanya populer dengan istilah layanan cloud.
Apabila menggunakan layanan cloud dapat menyinkronkan file pada dua lokasi berbeda. Sinkronisasi menggunakan cloud memungkinkan untuk mengakses file dari perangkat apa pun asalkan terhubung ke internet.
Selain itu, menggunakan keduanya juga akan membuat file yang dimiliki dapat dicadangkan secara otomatis. Namun, proses ini bila dilakukan secara bersamaan akan membuat kinerjanya lambat. Untuk menghindarinya dapat melakukan sinkronisasi secara berkala agar performa sistem tetap baik.
7. Hapus Perangkat Lunak
Perangkat lunak bukan hanya perangkat yang diinstal secara manual, tapi juga perangkat bawaan dari Windows itu sendiri.
Banyaknya perangkat bawaan kadang kala hanya bersifat 'Bloatware' atau perangkat yang tidak diperlukan. Apabila seluruh perangkat lunak terinstal dan bekerja secara otomatis, akan berpengaruh pada kinerja sistem operasi.
Hapus perangkat lunak yang tidak dibutuhkan untuk mendapatkan ruang penyimpanan yang lebih banyak.
8. Matikan Auto-Starting Saat Startup
Ada beberapa program pada PC yang berjalan secara otomatis ketika PC dihidupkan. Program-program yang berjalan secara otomatis itu dapat memperlambat proses kinerja sistem operasi.
Nonaktifkan program-program itu dengan cara mematikan menu 'auto-starting' pada pengaturan program tersebut.
9. Periksa dan Hapus Virus-Malware
Virus, malware, atau perangkat lunak yang berbahaya dapat menyebabkan PC berjalan lambat. Gejala umum yang dapat diketahui apabila PC terkena virus yaitu munculnya pesan pop-up pada layar, program yang auto-starting, atau harddisk mengeluarkan suara bekerja.
Akan tetapi, tak cukup hanya antimalware dan antivirus saja. Program ini juga harus terus diperbaharui untuk mendapatkan versi terbaru agar memberikan efek lebih baik bagi PC.
Antivirus atau anti malware akan bekerja dengan cara memindai PC dari virus atau perangkat lunak berbahaya dengan menggunakan Windows Security (sebelumnya Windows Defender Security Center) yang termasuk dalam utilities Windows 10.
10. Tingkatkan Kapasitas RAM
Windows 10 membutuhkan minimal kapasitas penyimpanan RAM sebesar 4GB untuk dapat bekerja dengan lancar, tanpa menghitung aplikasi lain yang terinstal di luar program bawaan Windows.
Besaran kapasitas itu kadang belum terpenuhi oleh RAM bawaan laptop. Solusinya dapat melakukan upgrade RAM PC untuk menambah kapasitas penyimpanan.
Penulis: Cornelia Agata Wiji Setianingrum
Editor: Ibnu Azis
Penyelaras: Ibnu Azis